JDK11下载地址、安装及环境配置指南
官方下载地址:https://www.oracle.com/java/technologies/downloads/#java11-windows
备注:由于官方下载JDK,需要注册Oracle账户比较麻烦,我们为您准备了安装包
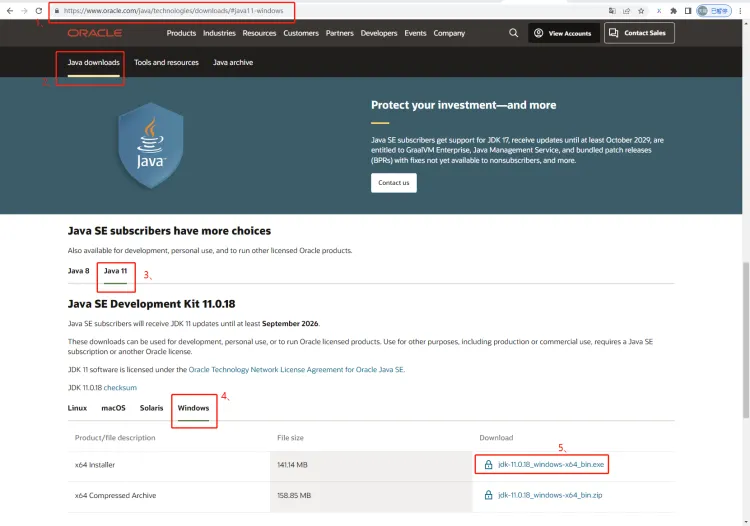
Thingskit微盘下载地址:

1、JDK安装
1-1、下载完成,首先,双击运行安装包;如下:
双击运行【jdk-11.0.18_windows-x64_bin.exe】
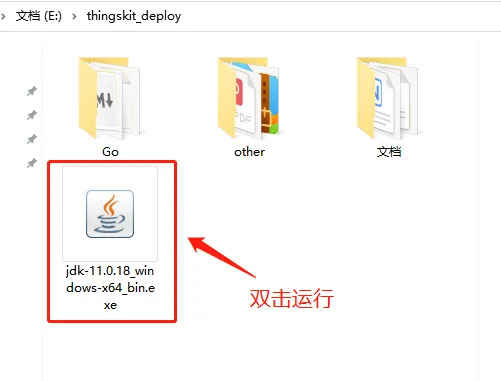
1-2、弹出程序安装界面;如下:
单击”下一步“;
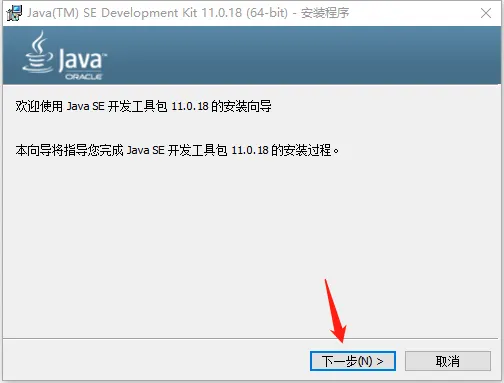
1-3、进入安装路径选择页;如下:
如果想调整安装路径,单击”更改“按钮;设置完成,单击”下一步“;
咱们更改了安装目录:【E:\thingskit_deploy\JAVA\JDK11】
PS:该目录,主要为方便安装Thingskit入门用户;方便后续指导。
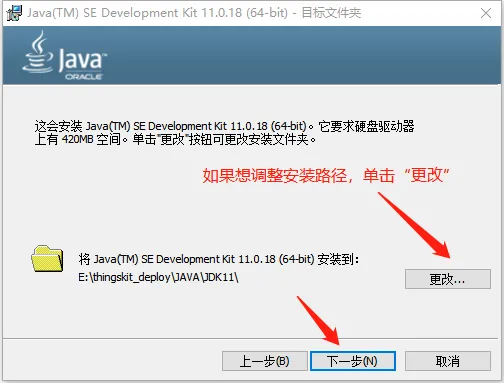
1-4、安装完成,如下:
单击”关闭“按钮。
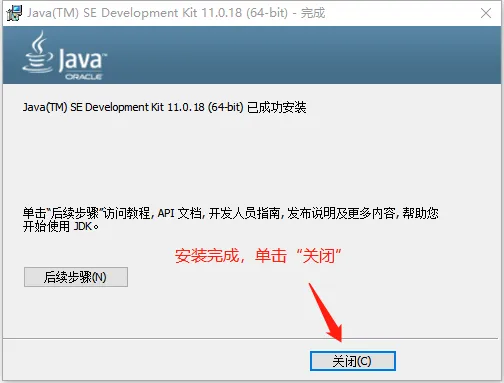
2、配置Java环境
2-1、进入环境变量配置页;操作如下:
第一步:右击”我的电脑“–》选择”属性“
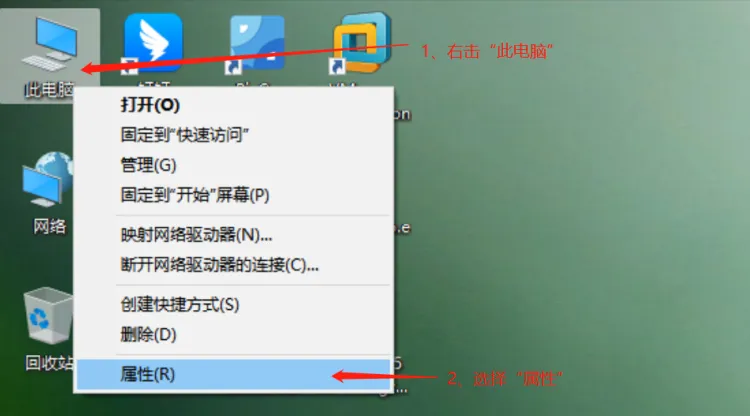
第二步:在弹出的控制面板,系统页中;–》单击”高级系统设置“
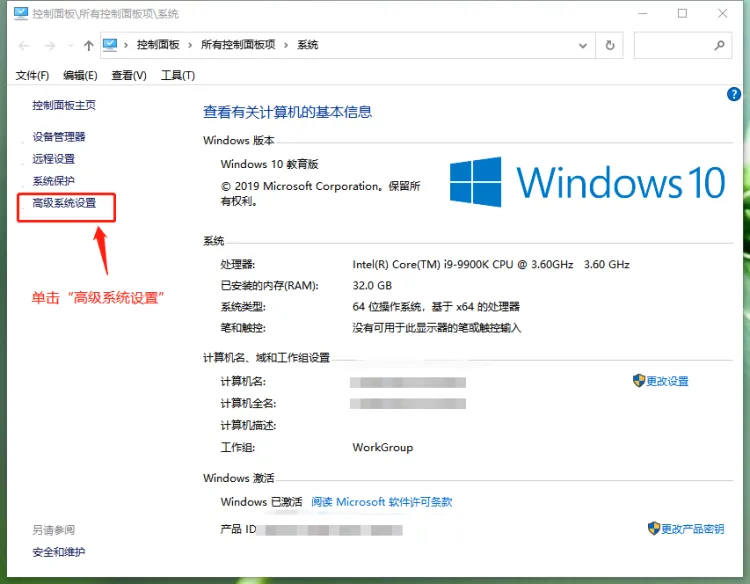
第三步:在弹出的”系统属性“页中,单击”环境变量“
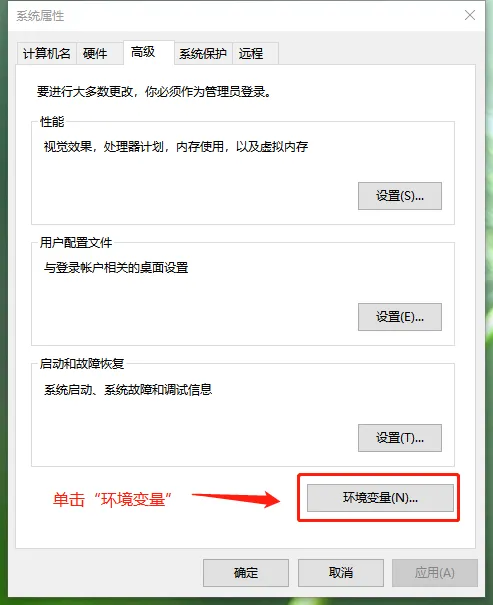
弹出环境变量页;如下:
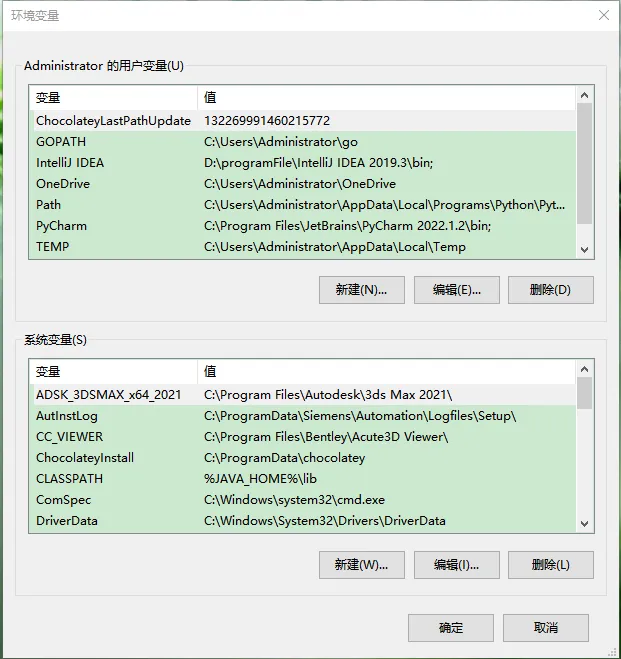
2-2、配置JAVA_HOME
第一步:单击,系统变量下,”新建“按钮
第二步:在弹出的”新建系统变量“框中,输入”变量名“和”变量值“
PS:注意,请按照要求填写,避免错误【高手略过】
变量名:【JAVA_HOME】;
变量值:【E:\thingskit_deploy\JAVA\JDK11】
第三步:最后单击”确定“按钮,完成JAVA_HOME配置
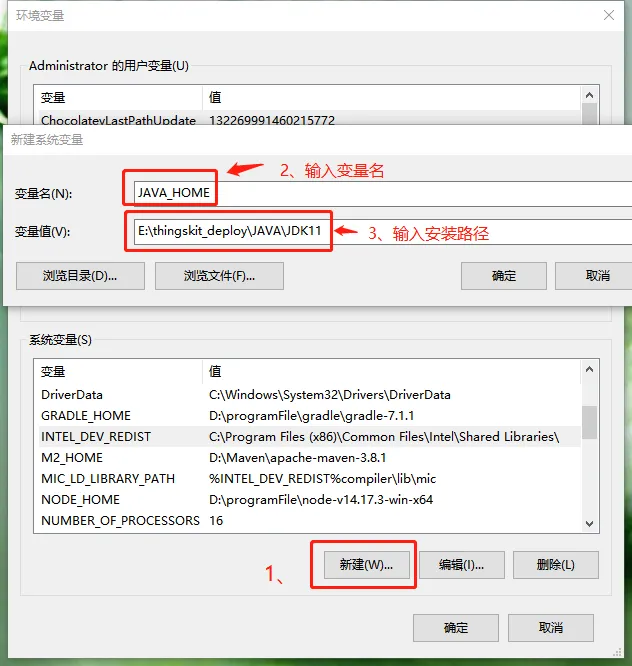
2-3、配置CLASSPATH
第一步:单击,系统变量下,”新建“按钮
第二步:在弹出的”新建系统变量“框中,输入”变量名“和”变量值“
PS:注意,请按照要求填写,避免错误【高手略过】
变量名:【CLASSPATH】;
变量值:【%JAVA_HOME%\lib】
第三步:最后单击”确定“按钮,完成CLASSPATH配置
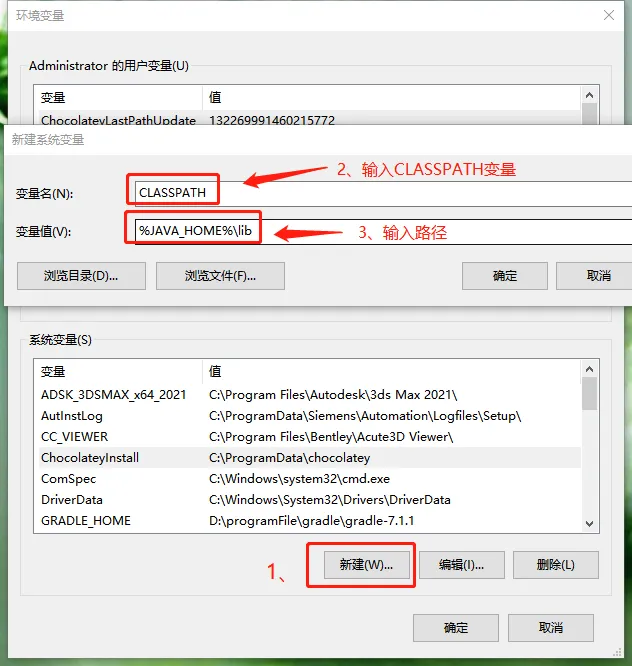
2-4、配置PATH
第一步:单击,系统变量列表中,找到”PATH“变量
第二步:双击,会弹出的”编辑系统变量“框
第三步:在”编辑系统变量“框页,单击”新建“按钮
第四步:输入【%JAVA_HOME%\bin】
第五步:单击”确定“按钮
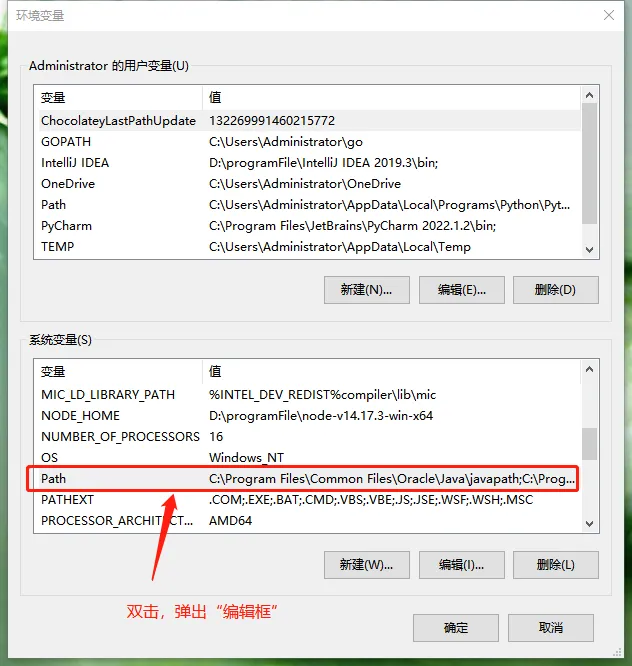
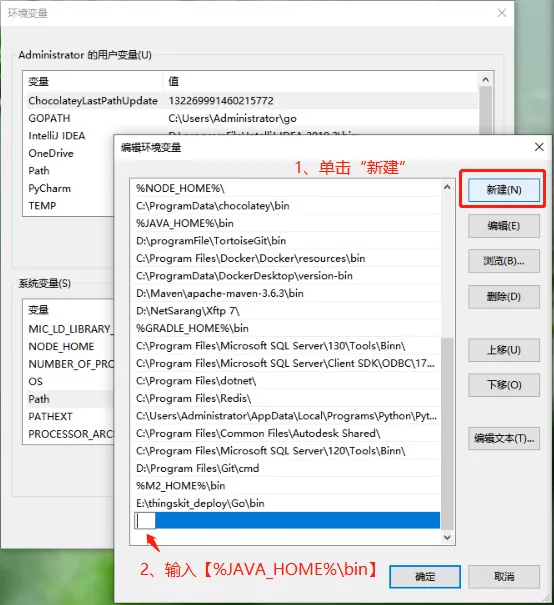
最后,单击“确定”》单击“确定”,JAVA配置完成。



